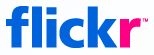Firefox is considered to be the best ever web browser for bloggers, webmasters and web designers. It makes browsing, blog posting, SEO analysis, web page designing and other related practices much simpler and productive through various Add-ons. Following are the best firefox add-ons to enhance the productivity of bloggers, webmasters or web-designers:
ScribeFire Blog Editor
ScribeFire is a full-featured blog editor that integrates with your browser and lets you easily post to your blog. You can drag and drop formatted text from pages you are browsing, take notes, upload images, and post to multiple blogs.
DownloadZemanta
Content recommendations while you write. Zemanta helps you enhance you blogs and emails with relevant images, videos, links or tags. Works with WordPress, Blogger, TypePad and others.
DownloadSeoQuake SEO extension
Seoquake is a Mozilla Firefox SEO extension aimed primarily at helping web masters who deal with search engine optimization (SEO) and internet promotion of web sites. Seoquake allows to obtain and investigate many important SEO parameters of the internet project under study on the fly, save them for future work, compare them with the results, obtained for other, competitive, projects.
DownloadFireShot
FireShot is a Firefox extension that creates screenshots of web pages (entirely or just visible part). This plugin provides a set of editing and annotation tools, which let users quickly modify web captures and insert text annotations and graphical annotations
DownloadFirebug
Firebug integrates with Firefox to put a wealth of development tools at your fingertips while you browse. You can edit, debug, and monitor CSS, HTML, and JavaScript live in any web page.
DownloadFireFTP
FireFTP is a free, secure, cross-platform FTP client for Mozilla Firefox which provides easy and intuitive access to FTP servers.
DownloadGreasemonkey
Allows you to customize the way a webpage displays using small bits of JavaScript.
DownloadColorZilla
With ColorZilla you can get a color reading from any point in your browser, quickly adjust this color and paste it into another program. You can Zoom the page you are viewing and measure distances between any two points on the page. The built-in palette browser allows choosing colors from pre-defined color sets and saving the most used colors in custom palettes. DOM spying features allow getting various information about DOM elements quickly and easily.
DownloadYoono
Yoono is a powerful but easy to use sidebar for Firefox that helps you simplify your online social life by connecting you to Facebook, MySpace, Twitter, LinkedIn, Flickr, Friendfeed, AIM, Yahoo IM and more, all in one place. Yoono is also the easiest way to share stuff with all your social networks – share links, images and video from the page you’re viewing across all your networks simultaneously.
DownloadShareaholic
Shareaholic is the easiest way to share interesting webpages using Facebook, Twitter, Email, Gmail, Reader, Bookmarks, Buzz, Evernote, Bit.ly, and more. Works with 100+ services. This is the ultimate tool for the link sharing addict.
DownloadWiseStamp Email Signature
Empower your email signatures in Gmail, Google Apps, Yahoo Mail, Hotmail or AOL. Multiple signatures, Auto insert, Add IM & Social profiles (Twitter, Facebook, Digg, LinkedIn), Add Feeds, Easily add Logo or HTML and more.
Download
Feedly
Organizes your favorite sources in a magazine-like start page. Provides seamless integration with Google Reader, Twitter, Delicious, YouTube and Amazon.
Download
Shorten URL
Shorten long URL from context menu or toolbar button with your selected URL shortener and display the result in location bar. Supports more than 100 URL shorteners.
DownloadLive HTTP Headers
View HTTP headers of a page and while browsing.
DownloadXmarks Bookmark and Password Sync
Xmarks is the #1 bookmarking add-on. Keep your bookmarks, passwords and open tabs backed up and synchronized across computers and browsers. Search smarter with website ratings and reviews displayed with your search results.
DownloadImTranslator
Online Translator performs real-time translation for Albanian, Arabic, Bulgarian, Catalan, Chinese (Simp.), Chinese (trad.), Croatian, Czech, Danish, Dutch, English, Estonian, Filipino, Finnish, French, Galician, German, Greek, Hebrew, Hindi and other languages and their combinations.
DownloadeasyComment
Fill out Blog Comment Forms easily with your Name, Email, Homepage URL and Message. If you’re into the blogosphere, this is a must have!
DownloadClipmarks
Clipmarks lets you clip and share specific parts of articles, blog posts or anything else you read on the web. You can post clips directly to Twitter or Facebook – or share them on clipmarks.com and more.
DownloadWeb Developer
The Web Developer extension adds a menu and a toolbar with various web developer tools.
DownloadLinkChecker
Check the validity of links on any webpage.
DownloadShowIP
Show the IP address(es) of the current page in the status bar. It also allows querying custom services by IP (right mouse button) and hostname (left mouse button), like whois, netcraft. Additionally you can copy the IP address to the clipboard.
Download
MeasureIt
Draw out a ruler to get the pixel width and height of any elements on a webpage.
DownloadCopy as HTML Link
Creates an HTML link to the current page using the selected text and copies it (into the clipboard) for pasting into other applications.
DownloadLastPass Password Manager
LastPass is a free online password manager and Form Filler that makes your web browsing easier and more secure. LastPass supports IE and Firefox as Plugins (Opera, Safari, Chrome, iPhone, Opera Mini via Bookmarklets), allows you to import from every major password storage vendor and export too, captures passwords that other managers won’t including many AJAX forms, and allows you to make strong passwords easily.
DownloadReminderFox
ReminderFox displays and manages lists of reminders and ToDo’s. ReminderFox makes sure you remember all of your important dates via easy-to-use lists, alerts, and alarms, right in your browser without the need for a separate calendar program
Download
So,don't forget to come back....!
Hope you liked this list. Enjoy Blogging, Designing and Browsing!
And don't forget to drop your valuable feedback through comment's....have fun reading.