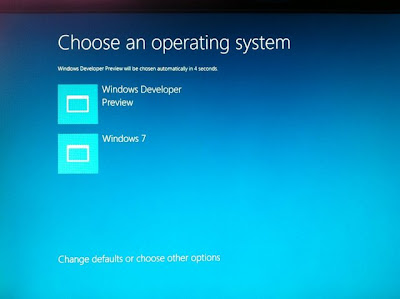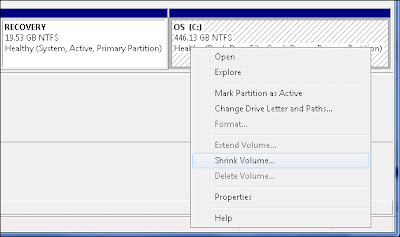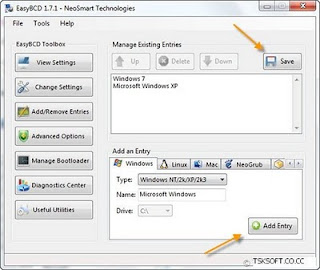Although
there are many things we have to talk about the two operating system but we
have to cut it short. I would like to give you 5 quality differences between
the two OS, although windows 8 is the latest windows operating system in the
market as at hand, which we all know that the latest has the latest brand and
would have some much qualities than that of the old one, but the truth of the
matter is that if you don’t know the difference between the two you can’t know
the best, so by reading this article you would have to know differences that
are in the two OS and know the best.
Just give
yourself the hope that you would get the best result from this article. First
of all I would list some of the two Operating system features without
explanation and give the differences between the two.
1. Features of Windows 7 Operating System
1. One Click
Wi-Fi.
2. Nice
Hardware.
3. Action Center Alert.
4. Start
Button Menu
2. Features of Windows 8 Operating System
1. Speed Boot
Timer
2. Attractive
Desktop
3. Search
Engine Improvement
4. Clear
Graphics.
Now these are
some few features between the two operating systems, I would now go into the
difference, because by knowing the differences between two OS you would know
the one you have to go for.
It is certain
that windows 8 is has the latest operating system so far but there are some
other things that makes windows 7 different from windows 8 those things would
go below.
3.
Charming Desktop Background
Windows 8 has a charming and attractive desktop
background that makes the users have interest on it while windows 7 has a
simple and complex desktop back ground, although the look is not that bad but
that of windows 8 is far better than it.
In that sense
windows 8 has a better or has a quality desktop background than that of windows
7.
4.
Start Menu Key
Windows 7 has
the START
MENU button while windows 8 doesn't have any, but there is a key that
represent the START MENU button on the windows 8 Operating system, that key
is far different from that of windows 7. The windows 8 start menu button is
called Search Charm; you can use the search charm to search for
anything you want to search for on your windows 8 computer.
5.
Picture Password
The ordinary
password which is the typing password is a common commodity on the old windows
operating system, now a new type of password form is now introduced by
Microsoft, you can use the picture password to unlock your computer.
When you want
to unlock your computer you would have to give out some features on the picture
then your computer would unlock.
This is a
very good and useful way to protect your password for those that don’t know how
to secure their computer.
In this case
windows Operating system 8 is much better than windows Operating system 7.
Although this
are not these are not the only differences the two OS has but the article is
just a brief up, to show that the new windows 8 has a features than that of the
windows 7.
I am James
Micheal, I am an Amateur blogger who blog per-time, I write article mainly on computer tips, you can visit this
site to see some of my interesting articles procomputertech.com like how to format a windows 7 hard drive.